Mengoperasikan Microsoft Excel 2007 - Setelah saya menjelaskan tentang mengenal tampilan/face pada microsoft excel kali ini saya akan menjelaskan bagaimana cara pengoperasian Microsoft Excel 2007.
1. Memanipulasi Lembar Kerja
Lembar kerja Microsoft Excel dapat dimanipulasi sesuai dengan keinginan, misalnya:
1. Mengubah nama lembar kerja
a. Klik kanan pada tulisan Sheet1.
b. Pilih Rename.
c. Ketik nama yang diinginkan, kemudian tekan Enter.
2. Menyisipkan lembar kerja
a. Klik kanan suatu sheet.
b. Pilih Insert.
c. Pilih Worksheet dan tekan OK.
3. Menghapus lembar kerja
a. Klik kanan suatu sheet.
b. Tekan Delete.
4. Memindahkan lembar kerja
a. Klik suatu sheet.
b. Drag ke kiri atau ke kanan.
5. Duplikat lembar kerja
a. Klik kanan suatu sheet.
b. Pilih Move or Copy.
c. Pilih sheet yang akan di-copy
d. Aktifkan list box yang bertuliskan create a copy.
2 Input Data
Ada dua macam data yang dapat dimasukkan ke setiap sel, yaitu:
- Nilai tetap, seperti teks, angka, tanggal, dan waktu. Cara memasukkan datanya adalah langsung diketik di sel yang diinginkan.
- Formula (rumus) yang digunakan untuk melakukan perhitungan atau operasi lainnya. Cara memasukkan datanya adalah harus diawali dengan sama dengan “=”, “+” atau “-“.
Data teks dapat mengandung karakter abjad (A, a, B, b, C, c, D, d,...), angka (1, 2, 3, 4, ...), simbol (!, @, #, $, %, ?,...) dan spasi. Data angka dapat berlaku sebagai teks jika diawali dengan apostrop (‘). Contohnya nomor telepon 0251435647. Jika data angka berlaku sebagai teks maka tidak dapat dilakukan operasi hitung. Perbedaan antara data teks dan data angka adalah tulisan data teks adalah rata kiri, sedangkan tulisan data angka adalah rata kanan.
Data angka yang dapat dimasukkan adalah :
- Bilangan bulat, misalnya 123.
- Bilangan pecahan desimal, misalnya 23.76. Secara default, simbol desimal harus titik, bukan koma. Simbol desimal dengan titik ini merupakan format bahasa jika kita menggunakan Bahasa Inggris, tetapi kalo format bahasa di komputer kita Bahasa Indonesia, maka simbol desimal adalah koma. Perubahan format bahasa bisa dilakukan melalui Start Control Panel Regional and Language Options. Pilih format di bagian combo box.
- Bilangan pecahan bulat, misalnya 1 1/5. Cara pengetikannya adalah ketik bilangan bulatnya, lalu tekan spasi, kemudian ketik bilangan pecahannya. Jika angka itu hanya mengandung pecahan dan tidak ada bilangan bulatnya, misal 5/6, ketiklah 0, lalu spasi, dan kemudian ketik 5/6 (jadi 0 5/6). Jika langsung diketikkan 5/6, maka Excel menafsirkan sebagai tanggal 6 Mei.
- Bilangan dengan notasi ilmiah, misalnya 3.56E+2 (E+2 berarti 102)
- Bilangan negatif diawali dengan lambang minus, misalnya -768 atau ditulis di antara kurung (768).
Kita dapat menampilkan data angka dengan berbagai format, misalnya dengan mencantumkan lambang mata uang Rp, dalam bentuk persen.
Data angka yang dimasukkan pada lembar kerja dapat dioperasikan dengan rumus / formula / fungsi. Adapun cara penulisan operator aritmetika dalam Excel sebagai berikut:
- + : penjumlahan
- - : pengurangan
- * (asterik) : perkalian
- / (slash) : pembagian
- ^ : pemangkatan
Hirarki operator aritmetika dalam proses perhitungan dimulai dari ^, *, +, -. Akan tetapi jika perhitungan di dalam tanda kurung (...), maka Excel akan mendahulukannya.
Data tipe tanggal dan waktu dapat diketikkan dengan tampilan format yang beragam. Ketika memasukkan suatu tanggal dengan format misalkan 9-5-06, maka Excel akan mengubah menjadi 9/5/2006 atau 5-Sep-06 atau format lain sesuai dengan format yang dipilih.
Pemasukkan data di suatu sel dapat diakhiri dengan menekan Enter atau tombol panah atau tombol PageUp dan PageDown.
3. Bekerja Dengan Excel
Ketiklah lembar kerja seperti Gambar 3. Untuk menampung teks yang kita tuliskan, kolom-kolom tersebut dapat diperlebar dengan cara menggeser batas kanan kolom dengan mouse atau mengklik 2x batas kanan kolom yang akan diperlebar.
 |
| Gambar 3 Input data di Excel. |
Jika kita ingin membuat rangkaian data yang berbentuk numerik, seperti nomor urut atau membuat deret nama hari dan bulan, membuata deret data tanggal dan waktu, maka minimal input data yang dimasukkan adalah 1 (satu) data.
Alternatif langkah untuk membuat deret bulan adalah:
- Blok sel A2 dan A3 pada Gambar 3.
- Arahkan pointer ke batas bawah kanan sel A3 sampai pointer berubah menjadi tanda +
- Drag ke bawah sampai bulan December.
- Hasil deret bulan ditampilkan pada Gambar 4.
 |
| Gambar 4 Deret bulan. |
Latihan:
Buat deret angka dan deret hari seperti Gambar 5. Untuk pemformatan teks (dalam hal ini Bold) dapat dilakukan melalui Tab Home. Pada Tab Home ini disediakan toolbar untuk mengubah jenis font, ukuran font, format teks (Bold, Italic, Underline), perataan alenia (rata kanan, kiri, tengah, justify), memberi warna teks, warna background sel, bullets and numbering, border, heading, find, replace, select.
Selain deret standar yang disediakan Excel, kita juga dapat membentuk daftar deret sesuai keinginan kita. Langkah untuk membentuk deret data sendiri (custom list) adalah:
- Klik Tombol Office
- Klik tombol Excel Options untuk membuka kotak dialog Excel Options seperti Gambar 6.
 |
- Pilih panel popular dan klik tombol Edit Custom Lists untuk kotak dialog Custom Lists seperti dihasilkan pada Gambar 7.
 |
| Gambar 7 Kotak dialog Custom Lists. |
Microsoft Excel menyediakan empat bentuk custom list standar, yaitu nama hari dan nama bulan dalam Bahasa Inggris baik dengan bentuk penulisan lengkap maupun dengan penulisan tiga karakter awal.
- Dalam daftar Custom Lists, klik pilihan NEW LIST.
- Dalam daftar List Entries, ketik Senin, Selasa, Rabu, Kamis, Jumat, Sabtu, Minggu. Setiap penulisan data deret dipisahkan dengan menekan tombol Enter.
- Klik tombol Add sehingga daftar deret baru tersebut akan ditambahkan pada daftar Custom Lists.
- Klik OK untuk mengakhiri proses.
Selanjutnya kita sudah dapat menggunakan daftar deret tersebut. Bentuk deret yang dihasilkan disesuaikan dengan sumber datanya. Jika data awal diketik dengan huruf capital, maka semua deret yang dihasilkan akan berbentuk huruf capital (lihat Gambar 8).
 |
| Gambar 8 Contoh hasil penulisan deret. |
Hasil pekerjaan kita dapat disimpan dengan cara:
- Pilih Tombol Office Save atau tekan tombol CTRL+S.
- Tampil kotak dialog Save As seperti Gambar 9.
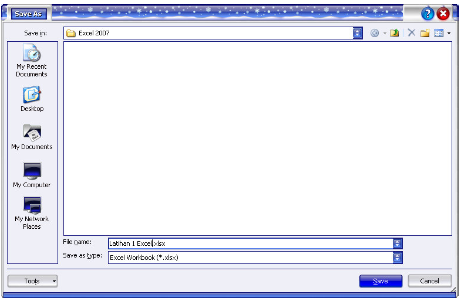 |
| Gambar 9 Kotak dialog Save as |
- Di kotak Save in, kita dapat memilih folder untuk menyimpan file. d. Ketik nama file, misal: Latihan 1 Excel di kotak File Name.
- Klik tombol OK dan file akan disimpan dengan nama ”Latihan 1 Excel.xlsx” bukan Latihan 1 Excel.xls.
4. Kelebihan Format Baru pada Office 2007
Sistem Microsoft Office 2007 yang baru memperkenalkan format file berdasar XML (eXtensible Markup Language). Format ini disebut Microsoft Office Open XML. Format- format ini digunakan pada Word 2007, Excel 2007, dan PowerPoint 2007. Kelebihan dan keuntungan jika menyimpan file ke dalam format XML antara lain:
- File yang padat. Secara otomatis file format baru ini akan dikompres menjadi lebih kecil 75% secara otomatis (dalam beberapa kasus). Dengan demikian akan menghemat tempat, lebih-lebih di era mobile komputer seperti saat ini. Ketika file dibuka, secara otomatis file akan terurai kembali tanpa harus membutuhkan program utility untuk mengompres file.
- Meningkatkan kemampuan untuk file recovery (memperbaiki file secara otomatis apabila terjadi kerusakan).
- Lebih mudah mendeteksi dokumen yang berisi makro. File yang tersimpan menggunakan default nama ekstension ”x” (seperti .docs, .xlsx, .pptx) tidak dapat diisi dengan makro VBA (Visual Basic for Application) maupun kendali dari ActiveX controls. Oleh karenanya akan terhindar dari kemungkinan terjangkit virus file. Hanya file-file yang nama belakangnya mengandung ”m” (seperti .docm dan .xlsm) dapat mengandung makro VBA dan kendari dari ActiveX yang tersimpan pada bagian tersendiri dari file tersebut. Dengan pemisahan nama file tersebut itulah yang akan memudahkan pengecekan kemungkinan suatu file mengandung virus makro atau tidak.
- Meningkatkan privacy dan memudahkan kontrol dalam informasi yang bersifat personal sehingga dokumen-dokumen akan dapat diedarkan tanpa kehilangan privacy kita. Dalam hal ini misalnya pada dokumen-dokumen yang bersifat informasi penting dan sensitif seperti identifikasi personal, nama penulis, komentar, track changes, dan file paths dapat diidentifikasi atau justru dihapus menggunakan Document Inspector.
- Format baru ini memiliki tingkat kemampuan untuk berintegrasi dan interoperability menggunakan sesama format Office XML. Hal ini berarti di dalam kerangka kerja Office 2007 (Word, Excel, PowerPoint, Access) dapat disimpan dalam format XML
5. Kompatibilitas Excel
File Excel memiliki tingkat kompatibilitas sebagai berikut:
- File yang dihasilkan antara Excel 97 sampai 2003 saling kompatibel, artinya file yang dbuat antara versi tersebut dapat dibuka oleh Excel dari versi 97 sampai versi 2003 tanpa konversi apapun.
- File Excel 97-2003 tidak dapat dibuka menggunakan versi 95 ke bawah kecuali jika menyimpan dengan pilihan Save as.
- File versi 2007 tidak dapat dibuka menggunakan Excel 2003 ke bawah.
- File Excel versi 2003 ke bawah saat dibuka dan disimpan pada Excel 2007 akan disimpan/diperlakukan sebagai Compatibility Mode dan keterangan itu terlihat pada Title Bar Jendela Excel (lihat Gambar 10).
 | ||
| Gambar 10 File versi lama akan dibuka dan disimpan sebagai compatibility mode pada Excel 2007. |
Catatan Penting:
Jika kita menggunakan Excel 2007 dan menginginkan dibuka di versi sebelumnya, maka ubah format di bagian Save as Type, pilih Excel 97-2003 Workbook (*.xls) seperti Gambar 11.
 |
| Gambar 11 Tampilan Save as type untuk Excel 97-2003 Workbook (*.xls) |
6. Mengakhiri Microsoft Excel
Menutup data/file dapat dilakukan dengan memilih Tombol Office Close atau menekan tombol Close window pada bagian kanan atas lembar kerja baris kedua. Sedangkan untuk mengakhiri atau menutup program Excel, dilakukan dengan cara memilih Tombol Close pada bagian kanan atas lembar kerja baris pertama atau menekan tombol ALT + F4 di keyboard.

dongtam
ReplyDeletegame mu
http://nhatroso.net/
http://nhatroso.com/
nhạc sàn
tư vấn luật
dịch vụ thành lập công ty trọn gói
công ty luật
tổng đài tư vấn pháp luật
thành lập công ty
http://we-cooking.com/
chém gió
trung tâm ngoại ngữthế kinh khủng ngân xà lần thứ hai theo kia Thất Thải Kiếp Vân nội đánh xuống, phảng phất muốn đem Tiêu Tiêu theo này trong thiên địa cấp triệt để xóa đi thông thường, xoay quanh xuống ngân sắc Cự Xà nơi đi qua, khắp không gian run càng thêm lợi hại, phảng phất theo đều như là muốn nghiền nát thông thường.
Này đạo thứ hai kiếp lôi nơi mang theo năng lượng còn hơn đạo thứ nhất kiếp lôi đến, hiển nhiên muốn hơn ra khỏi rất nhiều. Tựu chỉ cần là đạo thứ hai kiếp lôi nơi sản sinh uy thế cùng đạo thứ nhất kiếp lôi nơi mang theo so sánh với tựu rõ ràng kém gấp đôi không ngừng. Đạo thứ hai kiếp lôi nơi mang theo thình lình mang theo còn hơn đạo thứ nhất kiếp lôi muốn hơn ra gấp đôi kinh khủng năng lượng hướng phía Tiêu Tiêu đánh xuống,
Này đạo thứ hai kiếp lôi tốc độ cực nhanh, đạo thứ hai kiếp lôi còn hơn đạo thứ nhất kiếp lôi đến, không chỉ kỳ mang theo năng lượng hơn, hơn nữa tốc độ đã gia tăng rồi không ít. Ngay này đạo thứ hai kiếp lôi sau khi xuất hiện, chỉ thấy ngân quang chợt lóe, này đạo thứ hai kiếp lôi liền dĩ vượt qua hai cái trong lúc đó cự ly, đi tới Tiêu Tiêu trước người.